Botão  (Home): Pressione para ir para a tela HOME.
(Home): Pressione para ir para a tela HOME.
Botão  (Voltar): Pressione para voltar para a tela anterior.
(Voltar): Pressione para voltar para a tela anterior.
 (Voltar) não funciona em todas as telas.
(Voltar) não funciona em todas as telas.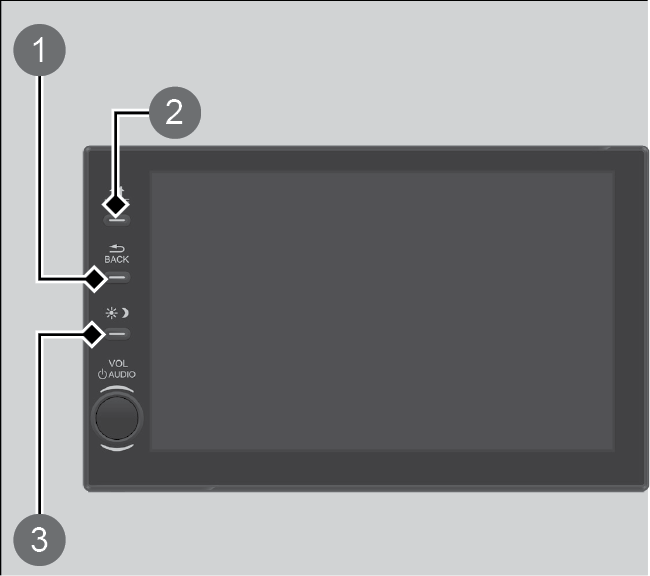
 Botão
Botão  (Voltar)
(Voltar)
 Botão
Botão  (Home)
(Home)
 Botão
Botão  (Diurno/Noturno)
(Diurno/Noturno)
Botão  (Diurno/Noturno): Pressione para alterar o brilho da tela áudio/informação.
(Diurno/Noturno): Pressione para alterar o brilho da tela áudio/informação.
Para alterar o brilho da tela áudio/informação, siga o procedimento abaixo.
1. Pressione o botão  (Diurno/Noturno).
(Diurno/Noturno).
2. Pressione o botão  (Diurno/Noturno) novamente, enquanto as imagens dos modos forem exibidas na tela áudio/informação.
(Diurno/Noturno) novamente, enquanto as imagens dos modos forem exibidas na tela áudio/informação.
 for pressionado, o modo será alternado entre o modo
for pressionado, o modo será alternado entre o modo  (Diurno), modo
(Diurno), modo  (Noturno) e modo
(Noturno) e modo  (Desligado).
(Desligado).
|
|
|
Alguns botões somente funcionam com o sistema de áudio ligado. |
Exibe o estado do sistema de áudio. Desta tela, você pode ir para várias opções de configuração.
Selecione Rádio, USB/iPod, Áudio Bluetooth, Telefone, Apple CarPlay, Android Auto ou Ajustes, na parte inferior da tela áudio/ informação.
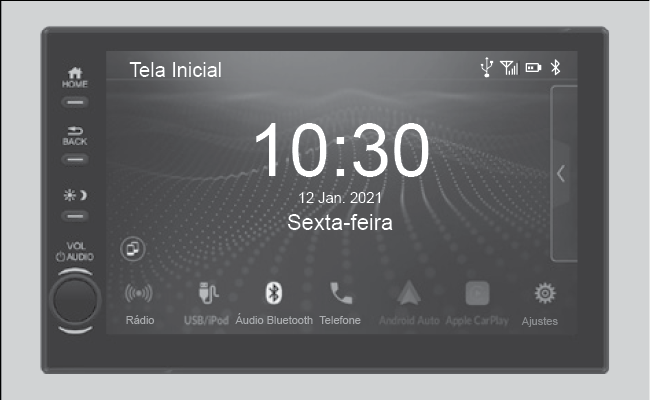
Exibe as informações do rádio.
Exibe as informações do dispositivo USB/iPod® conectado na entrada USB ( ).
).
Exibe as informações do Áudio Bluetooth®.
Exibe as informações do HFT. Consulte Sistema de Telefone Hands-Free (HFT).
Exibe a tela do Android Auto™. Consulte Android Auto™.
Exibe a tela do Apple CarPlay®. Consulte Apple CarPlay®.
Entra na tela do menu de personalização. Consulte Funções Personalizadas.
|
|
|
Operação da Tela Touch Use gestos simples - incluindo tocar, arrastar e deslizar - para operar certas funções do sistema de áudio.
Para a rolagem de uma tela que possui muitas opções, use um dos seguintes procedimentos:
Selecione os ícones da tela áudio/informação suavemente, usando somente a ponta do dedo. Caso a tela áudio/informação seja operada usando as unhas, canetas, objetos pontiagudos ou outros objetos rígidos, a tela poderá ser danificada. Não opere a tela áudio/informação batendo sobre a tela áudio/informação. Caso contrário, a tela poderá ser danificada. Alguns itens podem ficar com um tom acinzentado durante a condução, para reduzir possíveis distrações. Usar luvas pode limitar ou impedir a resposta da tela touch. |
A qualidade do som ou o volume dos alto-falantes dianteiros, traseiros, esquerdos ou direitos pode ser ajustado.
1. Selecione Ajustes.
2. Selecione Áudio.
3. Na barra
Graves, selecione o ícone  ou
ou  para ajustar os graves dos alto-falantes.
para ajustar os graves dos alto-falantes.
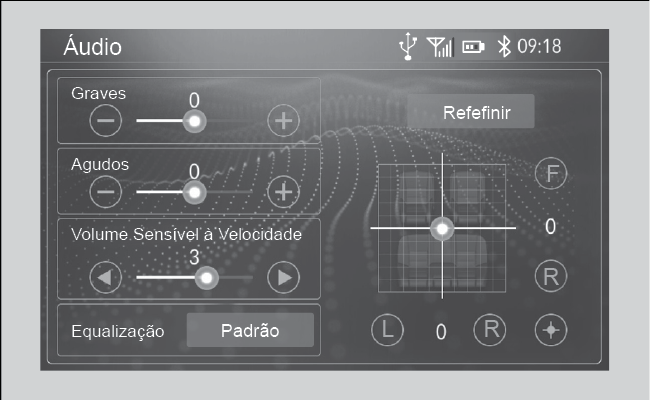
1. Selecione Ajustes.
2. Selecione Áudio.
3. Selecione o ícone dentro do quadro Equalização.
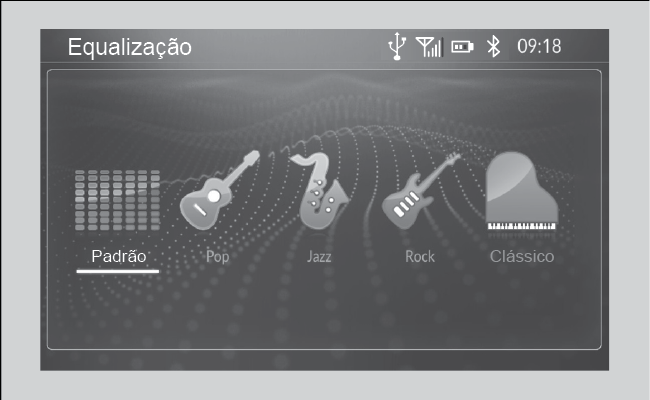
|
|
|
Configurações do Equalizador:
A configuração manual de graves e agudos e a configuração do equalizador nas configurações de áudio são definidas de forma independente. Graves e agudos são ajustes adicionais à configuração do equalizador selecionado (precisam ser definidos manualmente). Quando os graves e agudos são ajustados manualmente, o valor de ganho ajustado para os graves e agudos refletirá na configuração do equalizador selecionado atualmente. Selecione Redefinir para retornar todos os ajustes de áudio para os valores padrão de fábrica. |
1. Selecione Ajustes.
2. Selecione Áudio.
3. Selecione o ponto desejado, selecionando o ponto desejado.
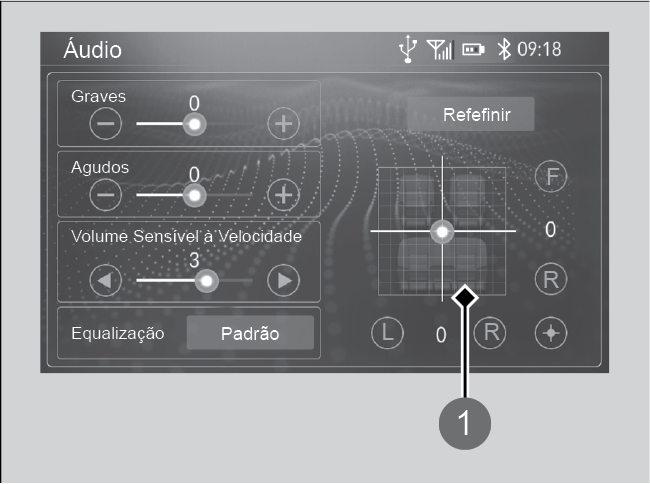
 Ajuste dos Alto-falantes
Ajuste dos Alto-falantes
1. Selecione Ajustes.
2. Selecione Áudio.
3. Na barra
Volume Sensível à Velocidade, selecione o ícone  ou
ou
 para ajustar o nível de compensação do volume sensível à velocidade.
para ajustar o nível de compensação do volume sensível à velocidade.
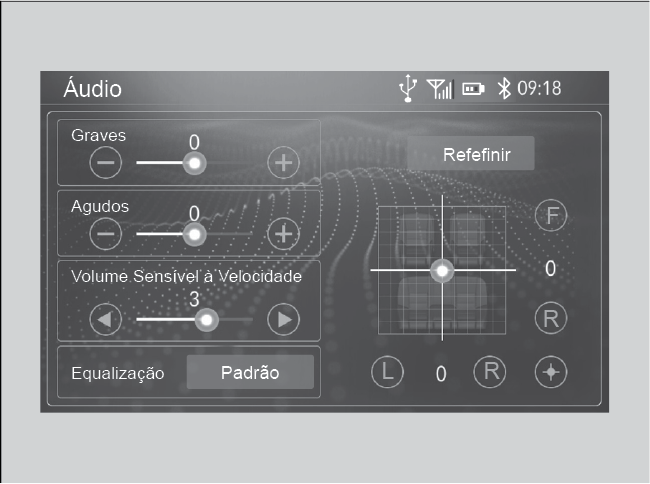
|
|
|
Volume Sensível à Velocidade O Volume Sensível à Velocidade ajusta o nível de volume do áudio baseado na velocidade do veículo. Quando a velocidade do veículo aumentar, o volume do áudio ficará mais alto. Quando a velocidade do veículo diminuir, o volume do áudio ficará mais baixo. Quanto mais alto for o ajuste da definição do Volume Sensível à Velocidade, mais alta será a compensação do volume sensível à velocidade. Quanto mais baixo for o ajuste da definição do Volume Sensível à Velocidade, mais baixa será a compensação do volume sensível à velocidade. Para desligar a compensação do volume sensível à velocidade, ajuste a definição do Volume Sensível à Velocidade para OFF (Desligado). Selecione Redefinir para retornar todos os ajustes de áudio para os valores padrão de fábrica. |
Durante a reprodução de um vídeo, você pode alterar a proporção do aspecto da tela.
Selecione o ícone de proporção do aspecto da tela repetidamente, para alterar a proporção do do vídeo que está sendo reproduzido, para a proporção desejada.
Você pode escolher uma das seguintes proporções de aspecto da tela:
 (Ampliada)*1: Amplia o
vídeo até que ocupe toda a tela. Isso pode cortar algumas partes da imagem.
(Ampliada)*1: Amplia o
vídeo até que ocupe toda a tela. Isso pode cortar algumas partes da imagem.
 (Normal): Exibe a proporção de aspecto original, ajustando-o à largura ou à altura
da tela.
(Normal): Exibe a proporção de aspecto original, ajustando-o à largura ou à altura
da tela.
 (Tela Cheia): Amplia o vídeo uniformemente, para exibir o vídeo na proporção de
tela cheia.
(Tela Cheia): Amplia o vídeo uniformemente, para exibir o vídeo na proporção de
tela cheia.
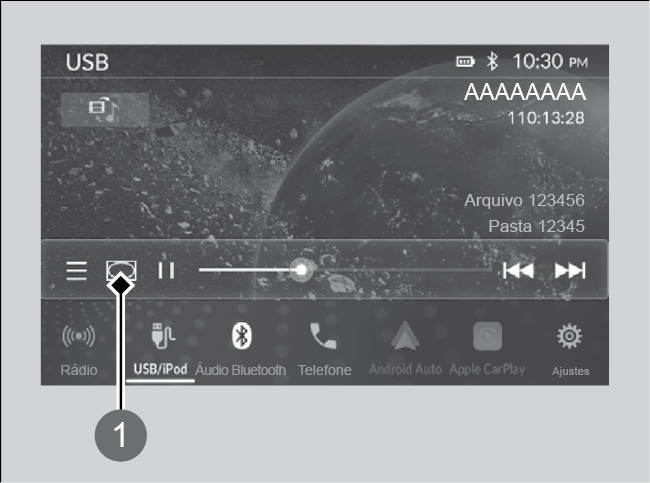
 Ícone de Proporção do
Aspecto da Tela
Ícone de Proporção do
Aspecto da Tela
|
|
|
Os recursos de reprodução de vídeo são limitados, enquanto estiver conduzindo o veículo. Para reproduzir vídeos, pare o veículo em um local seguro, acione o freio
de estacionamento e mova a alavanca seletora para a posição |
*1: Configuração padrão
1. Selecione Ajustes.
2. Selecione Tela.
3. Na barra Brilho, selecione o ícone  ou
ou  para
ajustar o brilho da tela áudio/informação.
para
ajustar o brilho da tela áudio/informação.
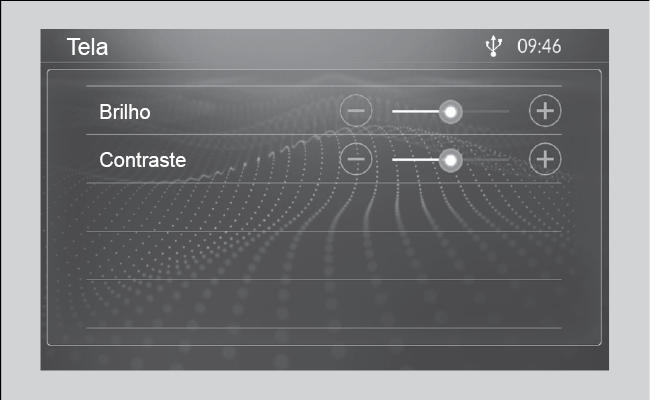
Selecione Rádio, USB/iPod ou Áudio Bluetooth, na parte inferior da tela áudio/informação.
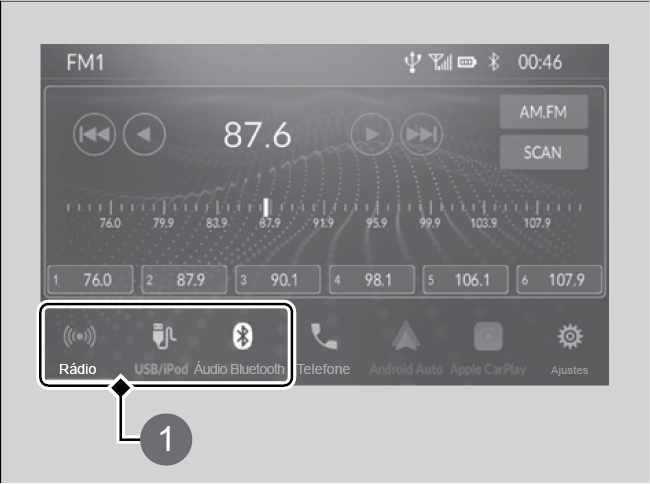
 Fontes de Áudio
Fontes de Áudio
|
|
|
Você também pode selecionar a fonte de áudio pelo controle remoto do sistema de áudio. Consulte Controle Remoto do Sistema de Áudio. |
Selecione Rádio na parte inferior da tela áudio/informação.
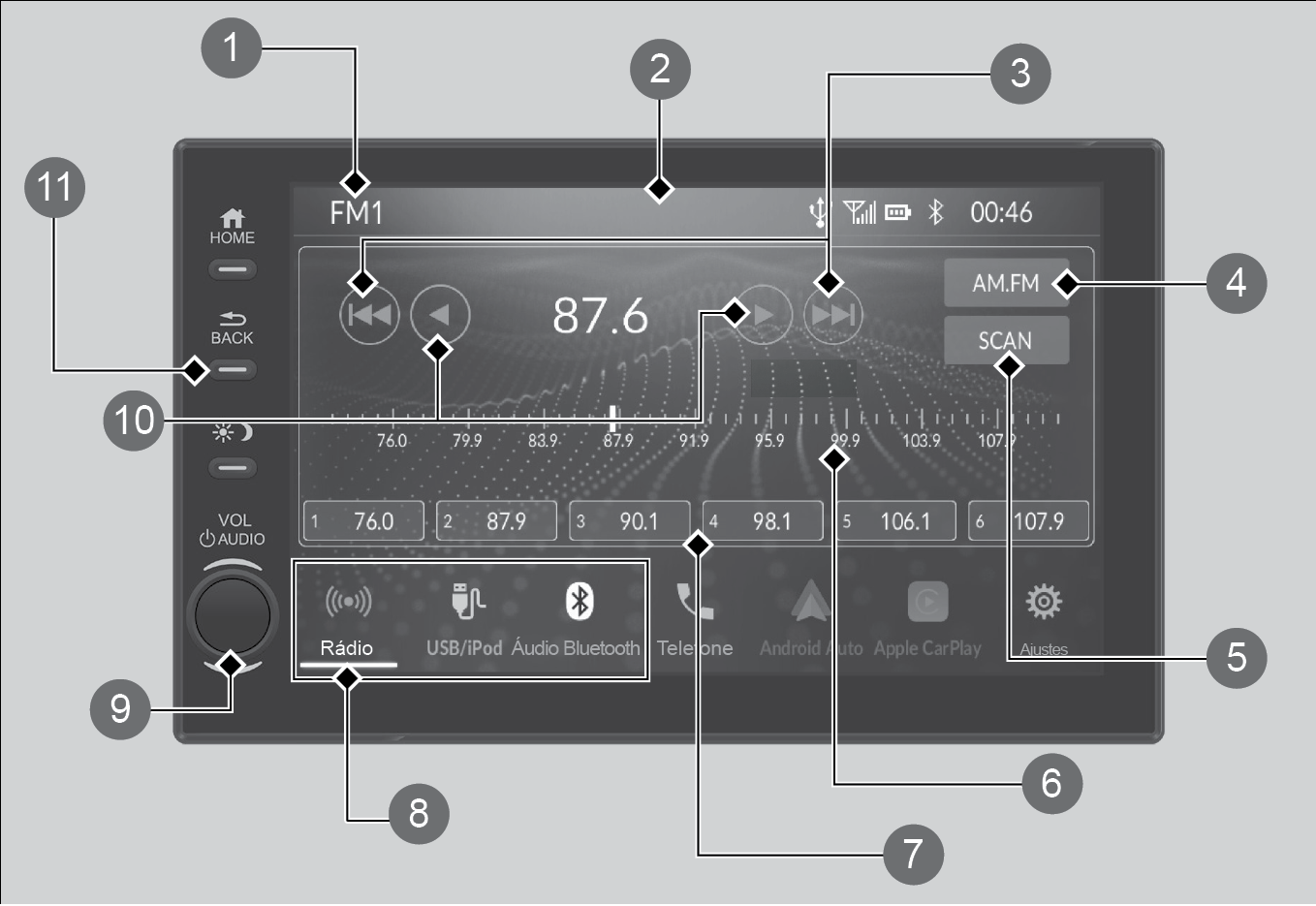
 Fonte de Áudio Selecionada
Fonte de Áudio Selecionada
 Tela Áudio/Informação
Tela Áudio/Informação
 Ícones
Ícones  /
/  (Buscar)
(Buscar)
Selecione  ou
ou  para buscar uma estação com
sinal forte, para a esquerda ou para a direita, na faixa selecionada.
para buscar uma estação com
sinal forte, para a esquerda ou para a direita, na faixa selecionada.
 Ícone AM.FM
Ícone AM.FM
Selecione para mudar entre as faixas FM1/FM2/AM. Alterna as fontes de áudio na seguinte ordem: FM1 → FM2 → AM
 Ícone SCAN
Ícone SCAN
Selecione para buscar cada estação com um sinal mais forte.
 Escala de Frequência
Escala de Frequência
 Ícones de Memória Predefinida
Ícones de Memória Predefinida
Selecione para sintonizar a frequência de rádio da memória predefinida.
Selecione e segure o ícone de predefinição para armazenar a estação atual.
 Ícone Rádio
Ícone Rádio
 Botão VOL (Volume)/
Botão VOL (Volume)/  (Liga/Desliga)
(Liga/Desliga)
Pressione e segure para desligar o sistema de áudio.
Pressione para ativar o modo mudo ou ligar o sistema de áudio.
Gire para ajustar o volume ou para desativar o modo mudo.
 Ícones
Ícones  /
/  (Sintonizar)
(Sintonizar)
Selecione  ou
ou  para sintonizar manualmente,
para a esquerda ou para a direita, uma estação na faixa selecionada.
para sintonizar manualmente,
para a esquerda ou para a direita, uma estação na faixa selecionada.
 Botão
Botão  (Voltar)
(Voltar)
Pressione para voltar para a tela anterior.
|
|
|
O sistema de áudio possui a função Atenuação de Ruído FM/AM*. Esta tecnologia permite a atenuação dos ruídos ou interferências geradas na recepção do rádio. Quando a função Atenuação de Ruído FM/AM* estiver definida para ON (Ligada), é possível perceber em algumas situações uma atenuação no volume do sistema de áudio. Você pode ligar ou desligar a função Atenuação de Ruído FM/AM*. Consulte Ligar e Desligar a Função de Atenuação de Ruído FM/AM*. |
*Não disponível em todos os modelos
Para selecionar uma estação, use um dos seguintes procedimentos:
Selecione um dos ícones de memória com a estação memorizada na tela do rádio.
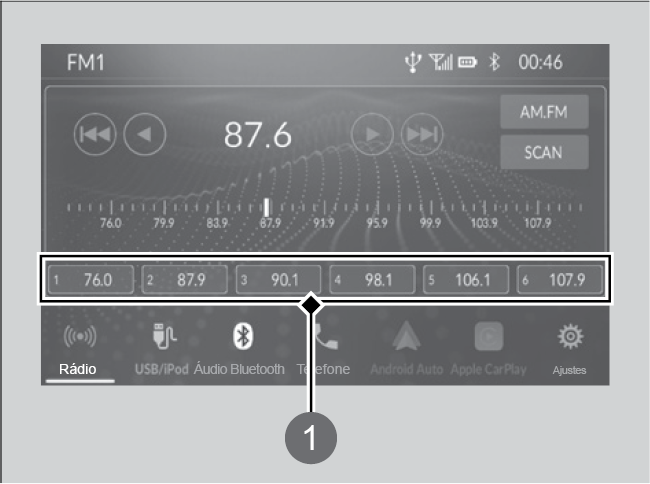
 Ícones de Memória
Predefinida
Ícones de Memória
Predefinida
 ou
ou  (Sintonizar)
(Sintonizar) ou
ou  para sintonizar
manualmente, para a esquerda ou para a direita, uma estação na faixa selecionada.
para sintonizar
manualmente, para a esquerda ou para a direita, uma estação na faixa selecionada. ou
ou  para sintonizar
rapidamente, para a esquerda ou para a direita, uma estação na faixa selecionada.
para sintonizar
rapidamente, para a esquerda ou para a direita, uma estação na faixa selecionada. /
/  (Buscar)
(Buscar) ou
ou  para buscar uma estação com sinal forte, para a esquerda ou para a
direita, na faixa selecionada.
para buscar uma estação com sinal forte, para a esquerda ou para a
direita, na faixa selecionada. ou
ou  para buscar
rapidamente uma estação com sinal forte, para a esquerda ou para a direita, na faixa
selecionada.
para buscar
rapidamente uma estação com sinal forte, para a esquerda ou para a direita, na faixa
selecionada.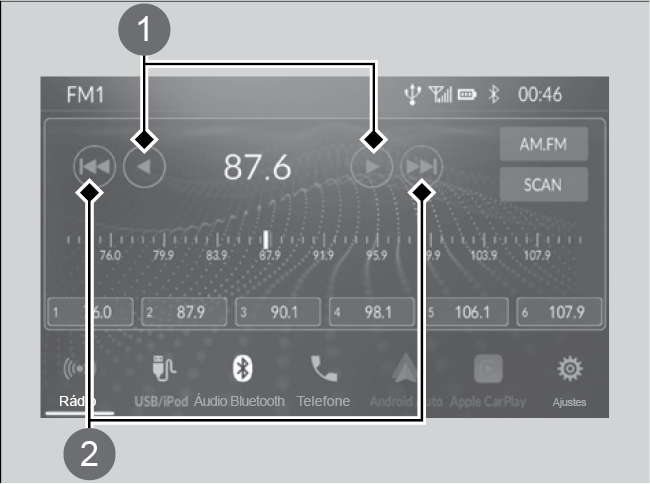
 Ícones para Sintonizar a
Estação de Rádio
Ícones para Sintonizar a
Estação de Rádio
 Ícones para Buscar a
Estação de Rádio
Ícones para Buscar a
Estação de Rádio
Selecione diretamente ou arraste o dedo pela escala de frequência, para encontrar a estação desejada.
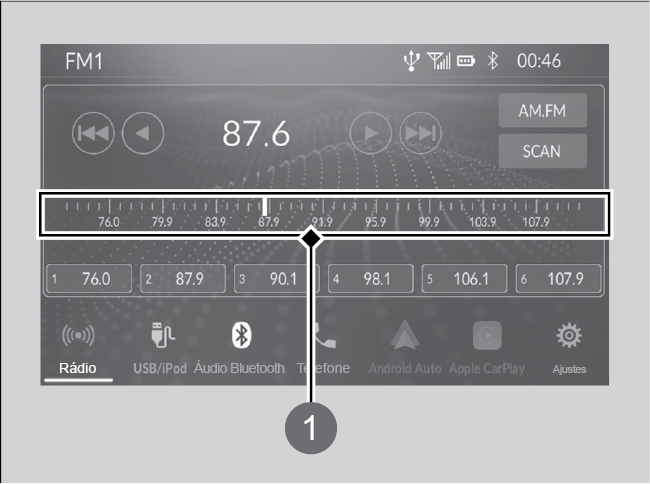
 Escala de Frequência
Escala de Frequência
Para armazenar uma estação:
1. Sintonize para selecionar a estação.
2. Selecione e segure um ícone de memória predefinida (1-6) para armazenar a estação desejada.
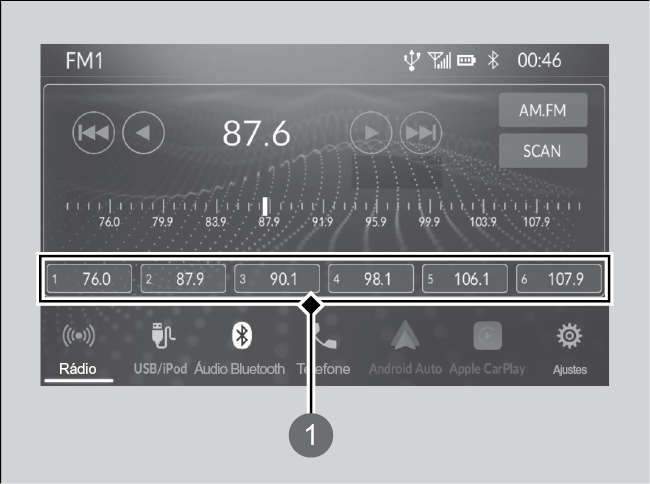
 Ícones de Memória
Predefinida
Ícones de Memória
Predefinida
|
|
|
A reprodução estéreo em AM não está disponível. Alterando a Fonte de Áudio Selecione a fonte de áudio desejada na tela áudio/informação ou através do controle remoto do sistema de áudio. Consulte Controle Remoto do Sistema de Áudio. Alterando as Faixas de Rádio Selecione o ícone AM.FM na tela áudio/informação ou selecione a fonte de áudio através do controle remoto do sistema de áudio. Consulte Controle Remoto do Sistema de Áudio. Você pode armazenar 6 estações AM e 12 estações FM (6 em cada faixa FM) na memória predefinida. |
1. Selecione Scan.
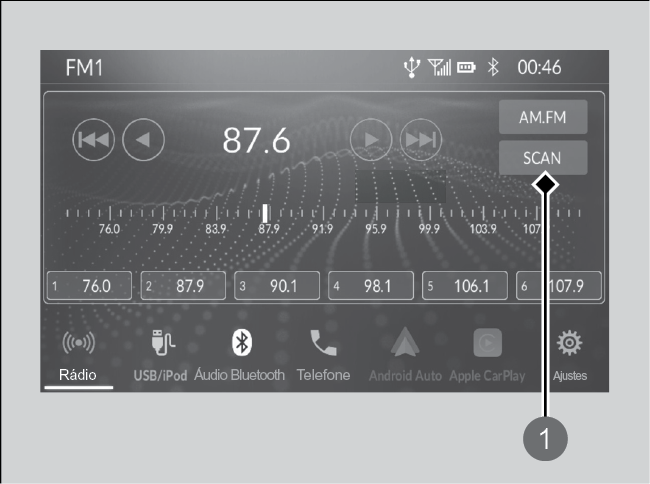
 Ícone SCAN
Ícone SCAN
Quando a função RDS estiver ligada, o sistema de áudio fornece a informação de dados de texto relacionada à estação FM selecionada com capacidade para RDS.
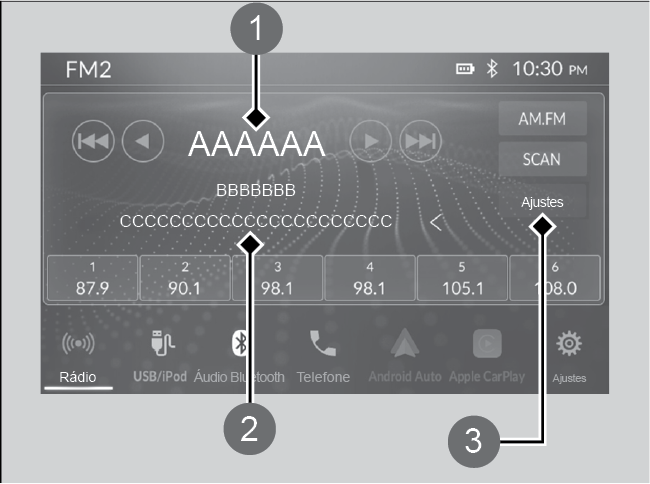
 Display de Frequência/Nome
da Estação
Display de Frequência/Nome
da Estação
 Informações de Texto
Informações de Texto
 Ícone de Configurações do
RDS
Ícone de Configurações do
RDS
|
|
|
Quando a função RDS estiver ligada, ao selecionar uma estação FM com capacidade RDS, o display de frequência muda para o nome da estação e as informações de texto são exibidas na tela áudio/informação. Entretanto, quando o sinal da estação ficar fraco, o display muda do nome da estação para a frequência e as informações de texto não são exibidas na tela áudio/informação. O RDS não está disponível para as estações AM. Você pode ligar e desligar a função RDS. Consulte Ligar e Desligar a Função RDS (Sistema de Dados do Rádio). |
Conecte o iPod®, usando seu
conector na entrada USB ( ) e, em seguida, selecione USB/iPod. Consulte Entradas USB.
) e, em seguida, selecione USB/iPod. Consulte Entradas USB.
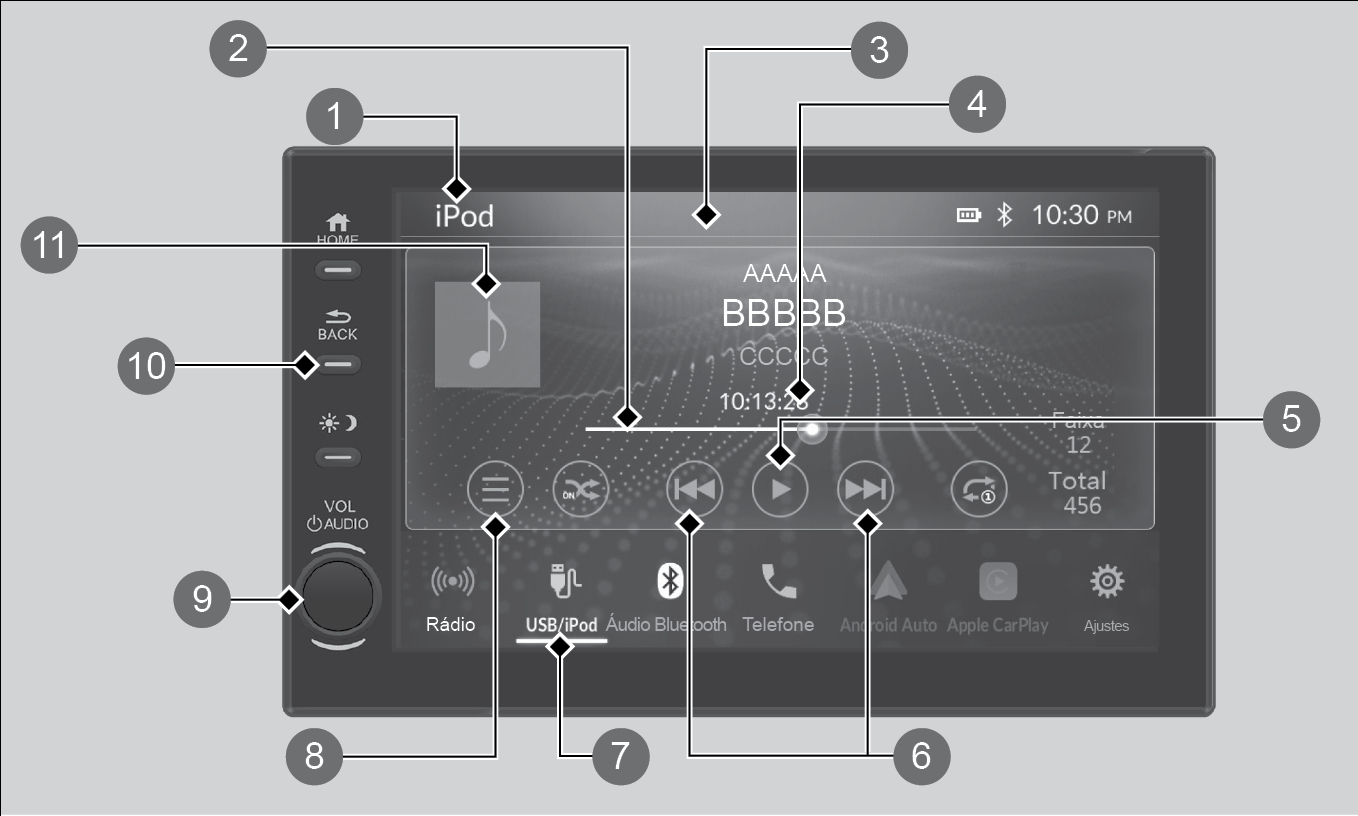
 Fonte de Áudio Selecionada
Fonte de Áudio Selecionada
 Escala de Progresso da Reprodução
da Música
Escala de Progresso da Reprodução
da Música
Selecione ou arraste para o ponto desejado, para avançar/retroceder a música reproduzida.
 Tela Áudio/Informação
Tela Áudio/Informação
 Tempo Decorrido de
Reprodução
Tempo Decorrido de
Reprodução
 Ícone
Ícone  (Reproduzir)/
(Reproduzir)/  (Pausar)
(Pausar)
 Ícones
Ícones  /
/  (Selecionar a Música)
(Selecionar a Música)
Selecione  ou
ou  para mudar as músicas.
para mudar as músicas.
Selecione e segure para avançar ou retroceder rapidamente dentro de uma música.
 Ícone USB/iPod
Ícone USB/iPod
 Ícone
Ícone  (Lista de Pesquisa de Músicas)
(Lista de Pesquisa de Músicas)
Selecione para exibir a lista de categorias.
 Botão VOL (Volume)/
Botão VOL (Volume)/  (Liga/Desliga)
(Liga/Desliga)
Pressione e segure para desligar o sistema de áudio.
Pressione para ativar o modo mudo ou ligar o sistema de áudio.
Gire para ajustar o volume ou para desativar o modo mudo.
 Botão
Botão  (Voltar)
(Voltar)
Pressione para voltar para a tela anterior.
 Arte de Capa
Arte de Capa
|
|
|
Somente conecte o iPod®/iPhone® na entrada USB ( Se o dispositivo conectado não tiver nenhum arquivo de música, a mensagem Sem Faixas que Possam Ser Reproduzidas será exibida na tela áudio/informação. Se não houver nenhum dispositivo conectado na entrada USB ( Quando houver muitas músicas no iPod®, poderá levar vários segundos antes de iniciar a reprodução. Pode levar algum tempo até que a informação de músicas seja exibida. O sistema de áudio pode não reconhecer as informações de alguns arquivos. Em alguns modelos de iPod®, o desempenho pode ser anormal ou instável durante a operação. Nesse caso, desconecte o dispositivo iPod® e verifique o seu estado. Se o desempenho não melhorar ou ficar lento, reinicie o iPod®. As informações de texto do seu dispositivo podem não ser exibidas corretamente. Se um telefone estiver conectado atualmente pelo Apple CarPlay® ou pelo Android Auto™, a reprodução do iPod® fica indisponível. |
1. Selecione  (Lista de Pesquisa de
Músicas).
(Lista de Pesquisa de
Músicas).
2. Selecione uma categoria de pesquisa (por exemplo, Artistas, Álbuns etc.).
3. Selecione a música desejada na lista.
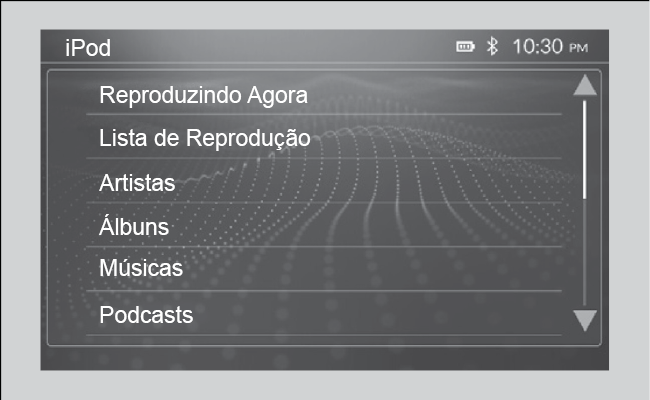
|
|
|
As funções operacionais disponíveis variam conforme o modelo ou a versão. Algumas funções podem não estar disponíveis no sistema de áudio do veículo. Se você operar o aplicativo de música no seu iPod®/iPhone® enquanto o telefone estiver conectado, você pode não ser capaz de operar o mesmo aplicativo pelo sistema de áudio do veículo. Reconecte o dispositivo, se necessário. Se um iPhone® estiver conectado pelo Apple CarPlay®, a fonte USB/iPod® fica indisponível e os arquivos de áudio no telefone somente podem ser reproduzidos dentro do Apple CarPlay®. O sistema de áudio não pode reproduzir vídeos de um iPod®. |
Você pode selecionar os modos repetir e aleatório ao reproduzir um arquivo.
Selecione o ícone repetir ou aleatório, repetidamente, até um modo desejado.
Selecione o ícone  (Reproduzir)/
(Reproduzir)/  (Pausar).
(Pausar).
 enquanto a reprodução estiver no modo pause.
enquanto a reprodução estiver no modo pause. enquanto a música estiver sendo reproduzida.
enquanto a música estiver sendo reproduzida.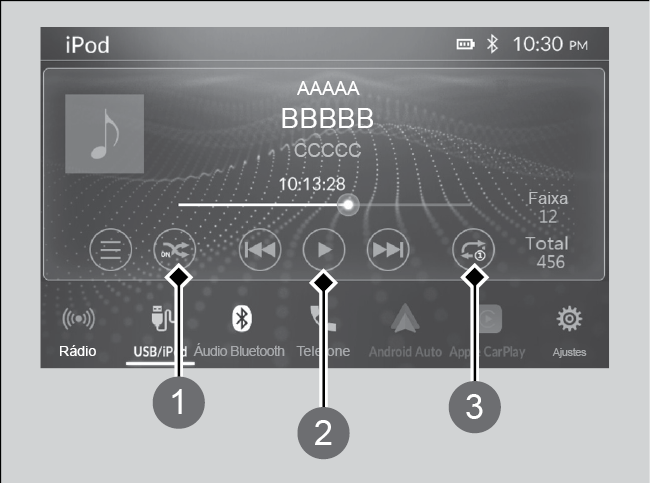
 Ícone Aleatório
Ícone Aleatório
 Ícone
Ícone  (Reproduzir)/
(Reproduzir)/  (Pausar)
(Pausar)
 Ícone Repetir
Ícone Repetir
|
|
|
Selecione um modo de reprodução. Repetir
Aleatório
Quando muitas músicas estiverem armazenadas no iPod®, a seleção aleatória pode levar algum tempo. |
O sistema de áudio lê e reproduz arquivos de música nos formatos MP3®, WMA®, AAC*1, WAV, FLAC e APE e arquivos de vídeo nos formatos
MP4®, AVI, MOV, FLV e 3GP, gravados em um
dispositivo USB. Conecte seu dispositivo USB na entrada USB ( ) e, em seguida, selecione
USB/iPod. Consulte Entradas USB.
) e, em seguida, selecione
USB/iPod. Consulte Entradas USB.
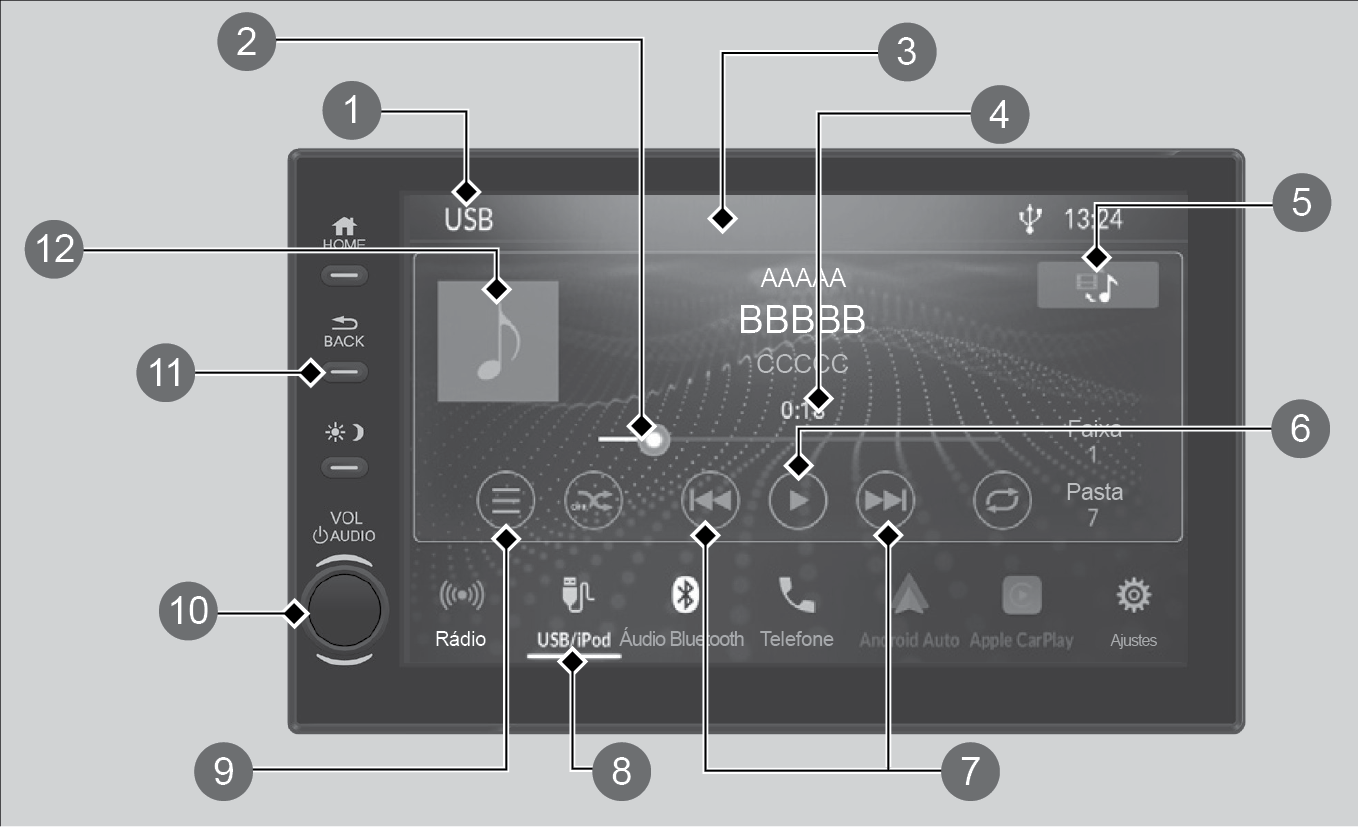
 Fonte de Áudio Selecionada
Fonte de Áudio Selecionada
 Escala de Progresso da Reprodução
do Arquivo
Escala de Progresso da Reprodução
do Arquivo
Selecione ou arraste para o ponto desejado, para avançar/retroceder o arquivo reproduzido.
 Tela Áudio/Informação
Tela Áudio/Informação
 Tempo Decorrido de Reprodução
Tempo Decorrido de Reprodução
 Ícone para Mudar entre as Telas de
Reprodução de Músicas e de Vídeos
Ícone para Mudar entre as Telas de
Reprodução de Músicas e de Vídeos
 Ícone
Ícone  (Reproduzir)/
(Reproduzir)/  (Pausar)
(Pausar)
 Ícones
Ícones  /
/  (Selecionar o Arquivo)
(Selecionar o Arquivo)
Selecione  para mudar para o próximo arquivo.
para mudar para o próximo arquivo.
Selecione  para mudar para o início do arquivo atual. Selecione
para mudar para o início do arquivo atual. Selecione  novamente,
dentro de um segundo, para mudar para o início do arquivo anterior.
novamente,
dentro de um segundo, para mudar para o início do arquivo anterior.
Selecione e segure para avançar ou retroceder rapidamente dentro de um arquivo.
 Ícone USB/iPod
Ícone USB/iPod
 Ícone
Ícone  (Arquivos de Músicas/Vídeos)
(Arquivos de Músicas/Vídeos)
Selecione para exibir as pastas e/ou a lista de músicas/vídeos.
 Botão VOL (Volume)/
Botão VOL (Volume)/ (Liga/Desliga)
(Liga/Desliga)
Pressione e segure para desligar o sistema de áudio.
Pressione para ativar o modo mudo ou ligar o sistema de áudio.
Gire para ajustar o volume ou para desativar o modo mudo.
 Botão
Botão  (Voltar)
(Voltar)
Pressione para voltar para a tela anterior.
 Arte da Capa
Arte da Capa
|
|
|
Use os dispositivos USB recomendados. Consulte Informações Gerais sobre o Sistema de Áudio Somente conecte o dispositivo USB na entrada USB ( Se o dispositivo USB conectado não tiver nenhum arquivo de música ou de vídeo, a mensagem Sem Arquivos que Possam Ser Reproduzidos, será exibida na tela áudio/informação. Se não houver nenhum dispositivo conectado na entrada USB ( Quando houver muitas músicas no dispositivo USB poderá levar vários segundos antes de iniciar a reprodução. Pode levar algum tempo até que a informação de músicas seja exibida. O sistema de áudio pode não reconhecer as informações de alguns arquivos. Se um telefone estiver conectado atualmente pelo Apple CarPlay® ou pelo Android Auto™, a reprodução do dispositivo USB fica indisponível. |
*1: Esta unidade pode não reproduzir arquivos no formato AAC que não foram gravados no iTunes®.
1. Caso o sistema de áudio esteja na tela de reprodução de vídeos,
selecione o ícone  (Mudar para a Tela de Reprodução de Músicas).
(Mudar para a Tela de Reprodução de Músicas).
2. Selecione o
ícone  (Arquivos de Músicas).
(Arquivos de Músicas).
3. Selecione a pasta desejada.
4. Selecione o arquivo desejado.
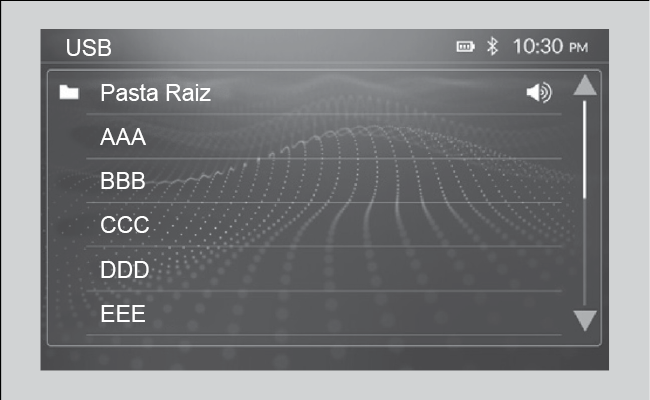
1. Caso o sistema de áudio esteja na tela de reprodução de
músicas, selecione o ícone  (Mudar para a Tela de Reprodução de Vídeos).
(Mudar para a Tela de Reprodução de Vídeos).
2. Selecione o
ícone  (Arquivos de Vídeos).
(Arquivos de Vídeos).
3. Selecione a pasta desejada.
4. Selecione o arquivo desejado.
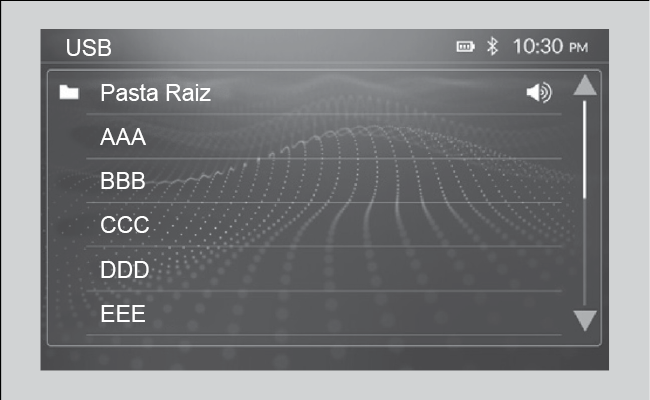
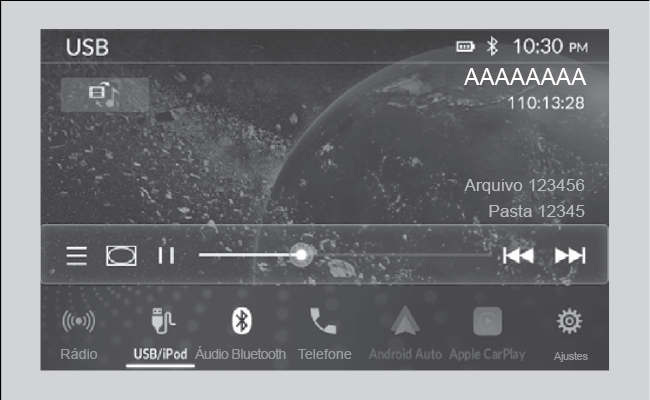
|
|
|
Pode levar algum tempo até que os arquivos sejam exibidos. O sistema de áudio pode não reconhecer as informações de alguns arquivos. Consulte Formatos de Arquivos de Áudio Suportados e Formatos de Arquivos de Vídeo Suportados. Os recursos de reprodução de vídeo são limitados, enquanto estiver conduzindo o veículo. Durante a condução do veículo, a tela áudio/informação exibirá a mensagem O veículo está em movimento. A visualização do vídeo está bloqueada!. Para reproduzir vídeos, pare o veículo em um local seguro, acione o freio
de estacionamento e mova a alavanca seletora para a posição O aspecto da tela de vídeo pode ser alterada. Consulte Alterando o Aspecto da Tela de Vídeo. |
Você pode selecionar os modos repetir e aleatório ao reproduzir um arquivo.
Selecione o ícone repetir ou aleatório, repetidamente, até um modo desejado.
Selecione o ícone  (Reproduzir)/
(Reproduzir)/  (Pausar).
(Pausar).
 enquanto a reprodução estiver no modo pause.
enquanto a reprodução estiver no modo pause. enquanto a música estiver sendo reproduzida.
enquanto a música estiver sendo reproduzida.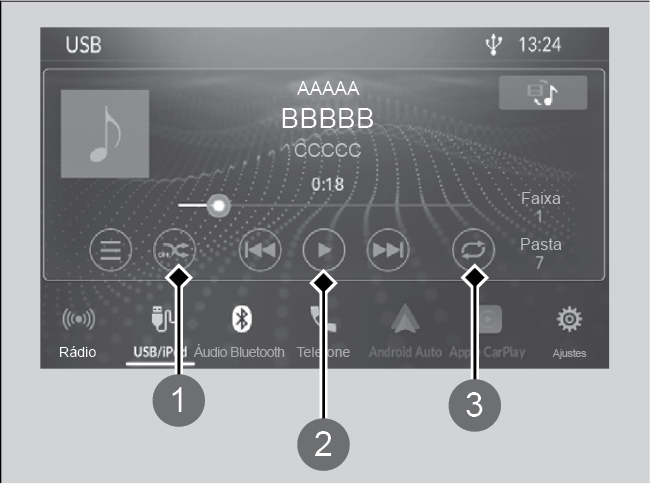
 Ícone Aleatório
Ícone Aleatório
 Ícone
Ícone  (Reproduzir)/
(Reproduzir)/  (Pausar)
(Pausar)
 Ícone Repetir
Ícone Repetir
|
|
|
Selecione um modo de reprodução. Repetir
Aleatório
|
O seu sistema de áudio permite ouvir músicas armazenadas em seu telefone ou dispositivo compatível com Bluetooth®.
Esta função está disponível quando o telefone está pareado e conectado ao Sistema Bluetooth®. Consulte Configuração do Telefone.
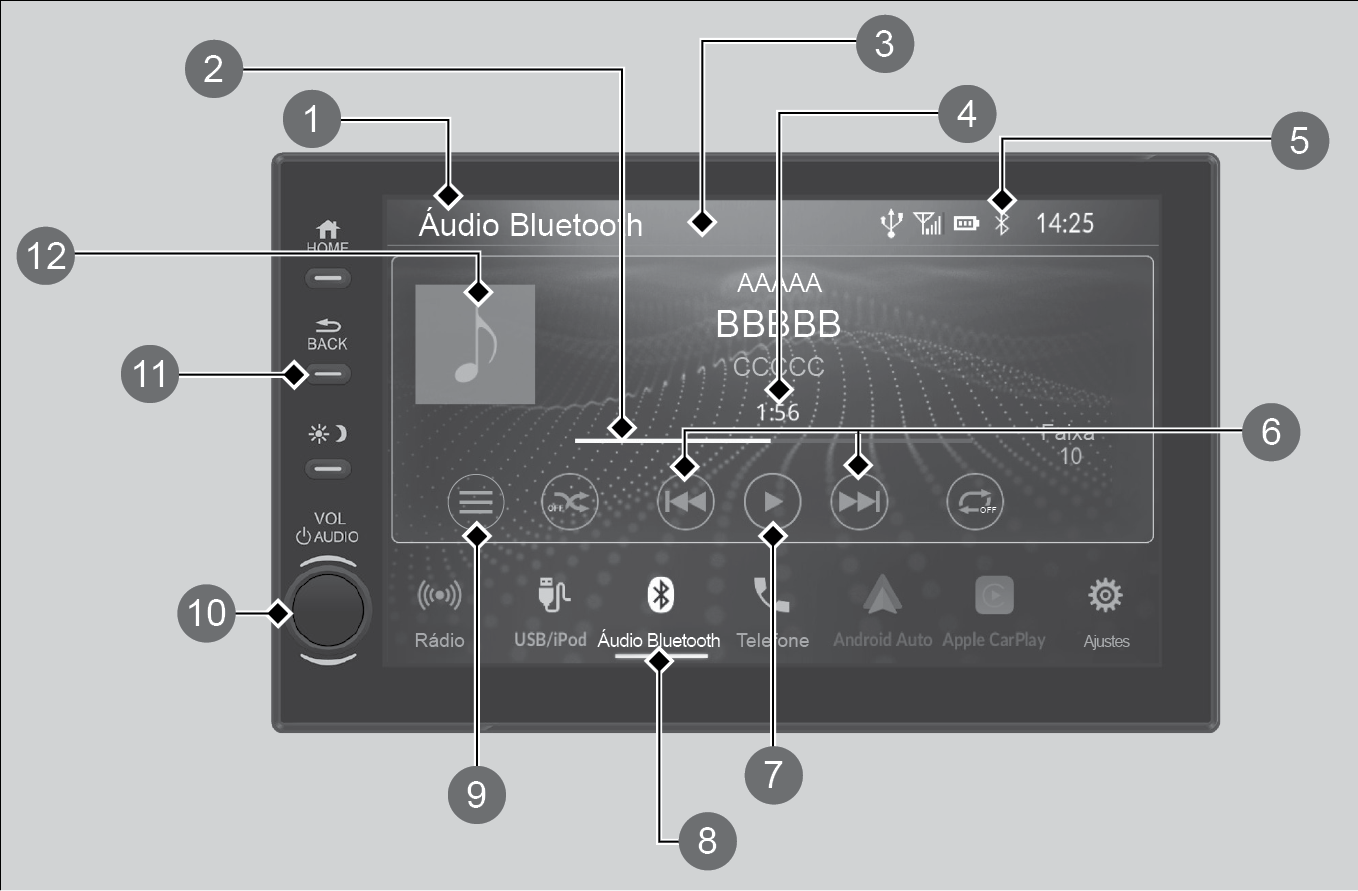
 Fonte de Áudio Selecionada
Fonte de Áudio Selecionada
 Escala de Progresso da Reprodução
do Arquivo
Escala de Progresso da Reprodução
do Arquivo
Selecione ou arraste para o ponto desejado, para avançar/retroceder o arquivo reproduzido.
 Tela Áudio/Informação
Tela Áudio/Informação
 Tempo Decorrido de
Reprodução
Tempo Decorrido de
Reprodução
 Indicador Bluetooth®
Indicador Bluetooth®
Aparece quando seu telefone está conectado ao HFT.
 Ícones
Ícones  /
/  (Selecionar o Arquivo)
(Selecionar o Arquivo)
Selecione  para mudar para o próximo arquivo.
para mudar para o próximo arquivo.
Selecione  para mudar para o início do arquivo atual. Selecione
novamente, dentro de um segundo, para mudar para o início do arquivo anterior.
para mudar para o início do arquivo atual. Selecione
novamente, dentro de um segundo, para mudar para o início do arquivo anterior.
Selecione e segure para avançar ou retroceder rapidamente dentro de um arquivo.
 Ícone
Ícone  (Reproduzir)/
(Reproduzir)/  (Pausar)
(Pausar)
 Ícone Áudio Bluetooth
Ícone Áudio Bluetooth
 Ícone
Ícone  (Lista de Pesquisa de Arquivos)*1
(Lista de Pesquisa de Arquivos)*1
Selecione para exibir as pastas e/ou a lista de arquivos.
 Botão VOL (Volume)/
Botão VOL (Volume)/  (Liga/Desliga)
(Liga/Desliga)
Pressione e segure para desligar o sistema de áudio.
Pressione para ativar o modo mudo ou ligar o sistema de áudio.
Gire para ajustar o volume ou para desativar o modo mudo.
 Botão
Botão  (Voltar)
(Voltar)
Pressione para voltar para a tela anterior.
 Arte da Capa
Arte da Capa
|
|
|
Alguns telefones habilitados para Bluetooth® com capacidades de streaming de áudio, não são compatíveis com o sistema de áudio. Para informações sobre compatibilidade de aparelhos, procedimento de pareamento e características especiais, consulte uma Concessionária Autorizada Honda no Território Nacional ou o Departamento de Relacionamento com o Cliente Honda. A realização de algumas funções do dispositivo de dados pode ser ilegal ao dirigir o veículo. Somente um telefone pode ser usado com o sistema HFT por vez. Quando houver mais de dois telefones pareados no veículo, o primeiro telefone pareado que o sistema encontra é automaticamente conectado. Se mais de um telefone estiver pareado ao sistema HFT, pode haver um atraso antes do sistema iniciar a reprodução. Em alguns casos, o nome do artista, álbum ou faixa pode não aparecer corretamente. Algumas funções podem não estar disponíveis em alguns dispositivos. Se um telefone estiver conectado atualmente pelo Apple CarPlay® ou pelo Android Auto™, o Áudio Bluetooth® fica indisponível. |
*1: Dependendo do dispositivo Bluetooth® que estiver conectado, algumas ou todas as listas podem não ser exibidas.
Esta função está disponível quando o telefone está pareado e conectado ao Sistema Bluetooth®. Se nenhum telefone estiver pareado ao Sistema Bluetooth®, a tela ao lado será exibida. Faça o pareamento do telefone ao Sistema Bluetooth®, seguindo os procedimentos abaixo:
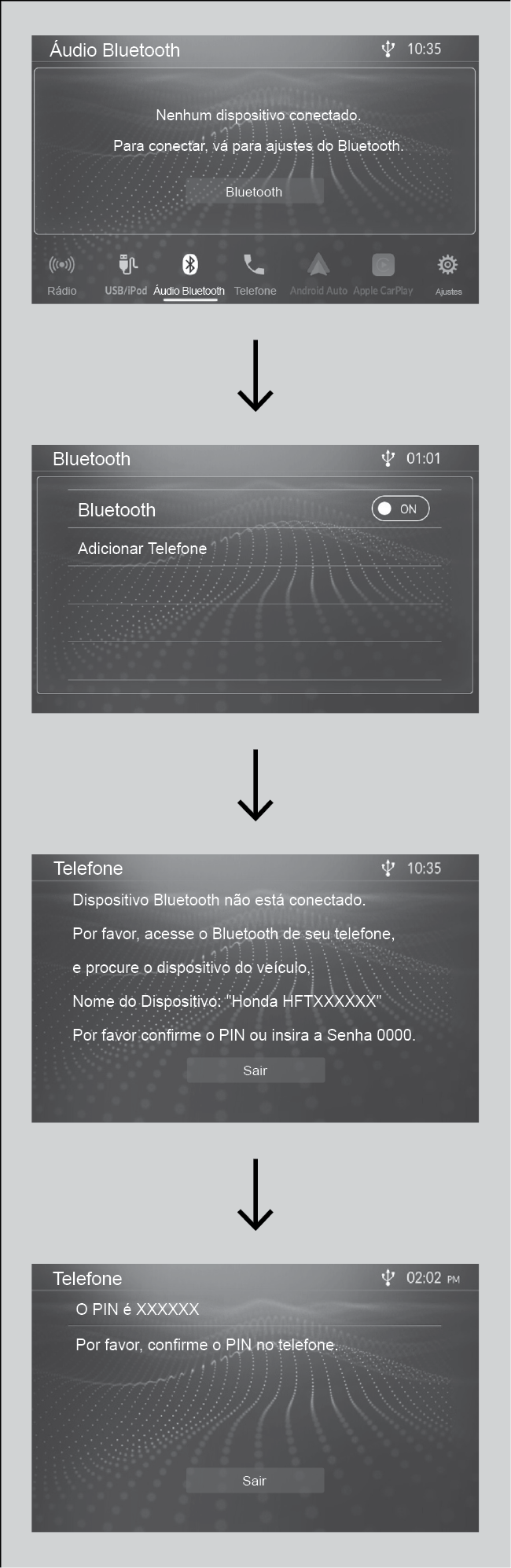
1. Certifique-se de que seu telefone está no modo de busca ou detectável.
2. Selecione Bluetooth.
3. Selecione Adicionar Telefone.
4. Quando a tela ao lado for exibida, procure o dispositivo Bluetooth® usando o seu telefone ou seu dispositivo de áudio.
5. No seu telefone, selecione “Honda-HFTXXXXXX”.
6. Confirme se o código de pareamento na tela corresponde com o do seu telefone e confirme a conexão.
|
|
|
Você não pode acessar o procedimento de configuração do telefone,
enquanto o veículo estiver em movimento. Para configurar o telefone, estacione o veículo em
um local seguro, acione o freio de estacionamento e mova a alavanca seletora para a posição
Dicas ao Parear o Telefone:
O método de pareamento pode ser diferente dependendo da versão do Bluetooth® do dispositivo:
Ao fazer o pareamento do telefone, as funções de telefone e áudio Bluetooth® serão feitas simultaneamente. Se uma mensagem aparecer na tela áudio/informação, siga as instruções para ativar as funções desejadas. Se durante o pareamento do telefone, a conexão for interrompida forçadamente, como por exemplo, se o telefone for desligado, o pareamento não será bem-sucedido. Faça o pareamento do telefone com o sistema de áudio manualmente. Para obter mais detalhes sobre o modo de busca ou a detecção de dispositivos Bluetooth® pelo seu telefone, consulte o manual de instruções que acompanha o seu telefone. Se o telefone não for reconhecido, um outro telefone compatível com o HFT, que não é compatível com o Áudio Bluetooth®, pode já estar conectado. Para reproduzir um arquivo de áudio, você pode necessitar operar seu telefone. Se for necessário, siga as instruções de operação do fabricante do telefone. Quando o ícone Se um telefone estiver conectado atualmente pelo Apple CarPlay® ou pelo Android Auto™, uma mensagem será exibida na tela áudio/informação, informando que a conexão com o Apple CarPlay® ou com o Android Auto™ será encerrada. Alguns dispositivos não poderão ser pareados com o Bluetooth®, quando houver uma conexão ativa com o Apple CarPlay® ou Android Auto™. |
1. Certifique-se de que seu telefone está pareado e conectado ao sistema. Consulte Configuração do Telefone.
2. Selecione o modo Áudio Bluetooth®.
Se o telefone não for reconhecido, um outro telefone compatível com o HFT, que não é compatível com o Áudio Bluetooth®, pode já estar conectado.

|
|
|
Você pode adicionar um telefone ou alterar o telefone conectado, usando as configurações do telefone. Consulte Configuração do Telefone. |
Você pode selecionar os modos repetir e aleatório ao reproduzir um arquivo.
Selecione o ícone repetir ou aleatório, repetidamente, até um modo desejado.
Selecione o ícone  (Reproduzir)/
(Reproduzir)/  (Pausar).
(Pausar).
 enquanto a reprodução estiver no modo pause.
enquanto a reprodução estiver no modo pause. enquanto a música estiver sendo reproduzida.
enquanto a música estiver sendo reproduzida.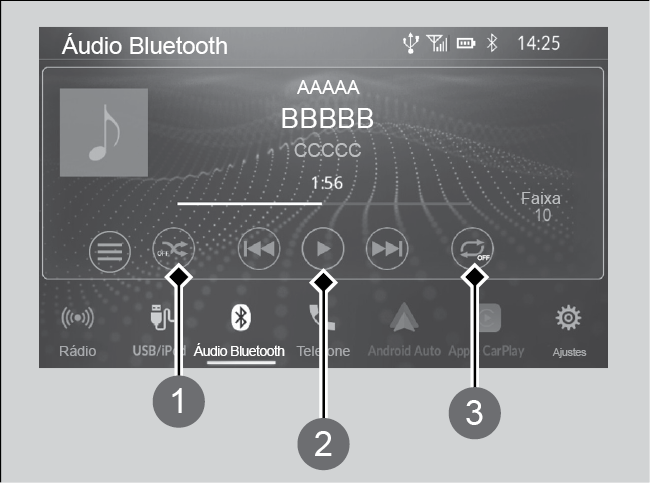
 Ícone Aleatório
Ícone Aleatório
 Ícone
Ícone  (Reproduzir)/
(Reproduzir)/  (Pausar)
(Pausar)
 Ícone Repetir
Ícone Repetir
|
|
|
Selecione um modo de reprodução. Repetir
Aleatório
Para reproduzir um arquivo de áudio, você pode necessitar operar seu telefone. Se for necessário, siga as instruções de operação do fabricante do telefone. Alternando para outro modo, a música reproduzida pelo seu telefone é pausada. Alguns modos de reprodução podem não estar disponíveis em alguns dispositivos. |
*Se disponível
Se você conectar um iPhone®
compatível com o Apple CarPlay® no sistema de
áudio, através da entrada USB ( ) ou pela conexão sem fio, você pode usar a tela
áudio/informação ao invés da tela do iPhone®,
para fazer uma chamada telefônica, ouvir música, visualizar mapas (navegação) e acessar as mensagens.
Consulte Entradas
USB.
) ou pela conexão sem fio, você pode usar a tela
áudio/informação ao invés da tela do iPhone®,
para fazer uma chamada telefônica, ouvir música, visualizar mapas (navegação) e acessar as mensagens.
Consulte Entradas
USB.
|
|
|
Somente o iPhone® com o iOS 7.1 ou posterior são compatíveis com o Apple CarPlay®. Recomendamos usar a última versão do iOS. Alguns modelos de iPhone® podem não ser compatíveis com Apple Carplay® sem fio. Consulte o manual de instruções que acompanha o seu iPhone® ou consulte o site da Apple®. Estacione o veículo em um local seguro antes de conectar o seu iPhone® ao Apple CarPlay® e ao iniciar algum aplicativo compatível. Enquanto o telefone estiver conectado ao Apple CarPlay®, as chamadas são feitas somente através do Apple CarPlay®. Se desejar fazer uma chamada com o Sistema de Telefone Hands-Free (HFT), desligue o Apple CarPlay®. Consulte Configuração do Apple CarPlay®. Quando o seu iPhone® estiver conectado ao Apple CarPlay®, não é possível utilizar o iPod®, o dispositivo USB, o Áudio Bluetooth® ou o Sistema de Telefone Hands-Free (HFT). O Apple CarPlay® e o Android Auto™ não podem ser executados ao mesmo tempo. Para mais detalhes sobre os países e regiões onde o Apple CarPlay® está disponível, bem como as informações pertinentes à função, consulte o site da Apple®. Requisitos e Limitações de Funcionamento do Apple CarPlay® O Apple CarPlay® requer um iPhone® compatível com uma conexão móvel ativa e um plano de dados. A sua operadora aplicará o plano de tarifas. Alterações nos sistemas operacionais, hardware, software e outras tecnologias integradas para oferecer a funcionalidade do Apple CarPlay®, bem como regulamentos governamentais novos ou revisados, podem resultar em uma diminuição ou na interrupção das funcionalidades e serviços do Apple CarPlay®. A Honda não pode e não fornece qualquer garantia de desempenho ou funcionalidade futura do Apple CarPlay®. É possível usar os aplicativos de terceiros, se eles forem compatíveis com o Apple CarPlay®. Consulte o site da Apple® para informações sobre os aplicativos compatíveis. |
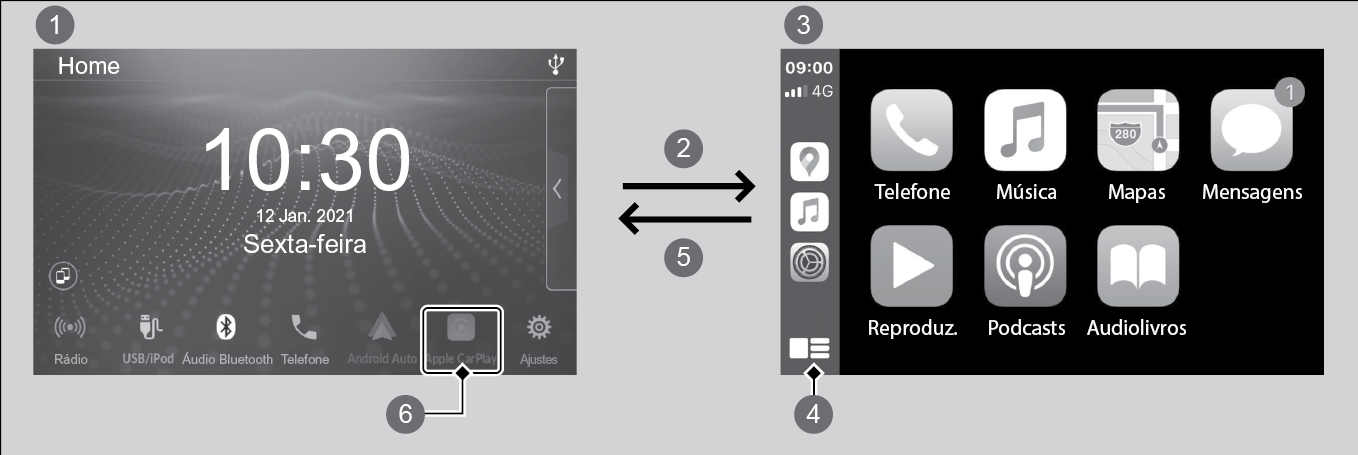
(Figura Ilustrativa)
 Tela Home
Tela Home
 Selecione o ícone Apple CarPlay, para ir para a Tela do Menu Apple CarPlay®
Selecione o ícone Apple CarPlay, para ir para a Tela do Menu Apple CarPlay®
 Tela do Menu Apple
CarPlay®
Tela do Menu Apple
CarPlay®

 : Volta
para a tela principal do Apple CarPlay®.
: Volta
para a tela principal do Apple CarPlay®.
 : Volta para a tela do menu do Apple CarPlay®.
: Volta para a tela do menu do Apple CarPlay®.
• Selecione e segure para ativar o Siri® Eyes Free.
 Pressione o botão
Pressione o botão  (Home),
para voltar para a tela Home.
(Home),
para voltar para a tela Home.
 Ícone Apple CarPlay®
Ícone Apple CarPlay®
Acessar a lista de contatos, fazer chamadas telefônicas ou ouvir mensagens de voz.
Verificar e responder as mensagens de texto ou ter as mensagens lidas para você.
Reproduzir as músicas armazenadas no seu iPhone®.
Exibir o mapa do Apple CarPlay® e usar a função de navegação, assim como faria no seu iPhone®.
|
|
|
Alguns ícones ou funções do Apple CarPlay® podem não estar disponíveis para o seu país ou região. Para mais detalhes, consulte o site da Apple®. |
Após você ter conectado seu iPhone® ao sistema pela entrada USB ( ) ou pela
conexão sem fio, use o seguinte procedimento para configurar o Apple CarPlay®. O uso do Apple CarPlay® resultará na transmissão de determinadas
informações do usuário e do veículo (como a localização, a velocidade e o status de velocidade do veículo)
para o seu iPhone®, para melhorar a experiência
do Apple CarPlay®. Você precisará autorizar a
divulgação desta informação na tela áudio/informação.
) ou pela
conexão sem fio, use o seguinte procedimento para configurar o Apple CarPlay®. O uso do Apple CarPlay® resultará na transmissão de determinadas
informações do usuário e do veículo (como a localização, a velocidade e o status de velocidade do veículo)
para o seu iPhone®, para melhorar a experiência
do Apple CarPlay®. Você precisará autorizar a
divulgação desta informação na tela áudio/informação.
|
|
|
Uso das informações do usuário do veículo O uso e manuseio de informações do usuário e do veículo transmitidos de/para o seu iPhone® pelo Apple CarPlay® é regido pelos termos e condições da Apple® iOS e pela Política de Privacidade da Apple®. Talvez seja necessário definir as permissões do Apple CarPlay® em seu seu iPhone®. Consulte o manual de instruções que acompanha o seu iPhone® ou consulte o site da Apple®. |
 )
)1. Conecte o iPhone® na entrada USB ( ), usando o cabo USB*1. Consulte Entradas USB.
), usando o cabo USB*1. Consulte Entradas USB.
2. Siga as solicitações do iPhone® e da tela áudio/informação, para concluir a configuração.
*1: Cabo e adaptadores não disponibilizados com o veículo. Verifique as instruções do fornecedor do seu dispositivo eletrônico.
1. Pressione o botão  (Home).
(Home).
2. Selecione o ícone  .
.
3. Selecione Adicionar Telefone.
4. Faça o pareamento do iPhone® no Sistema de Telefone Hands-Free (HFT) do veículo. Consulte Configuração do Telefone.
5. Siga as solicitações do iPhone® e da tela áudio/informação, para concluir a configuração.
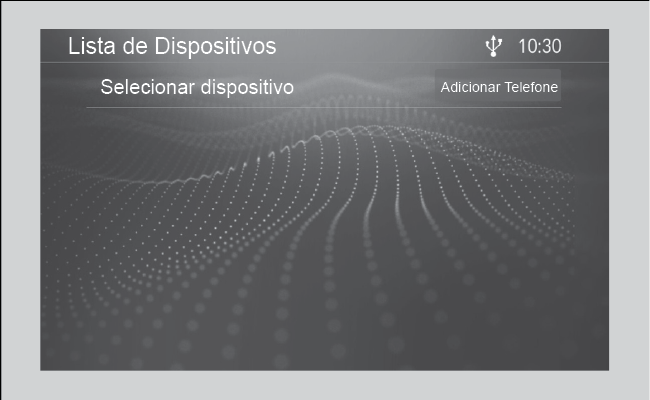
|
|
|
Alguns modelos de iPhone® podem não ser compatíveis com Apple Carplay® sem fio. Consulte o manual de instruções que acompanha o seu iPhone® ou consulte o site da Apple®. Antes de fazer a conexão do iPhone® com Apple Carplay®, através da conexão sem fio, ligue as seguintes funções no iPhone®:
Você também pode usar o método abaixo para configurar o Apple CarPlay® sem fio: 1. Selecione Ajustes. 2. Selecione Lista de Dispositivos. A tela Lista de Dispositivos será exibida. 3. Selecione Adicionar Telefone. 4. Selecione o dispositivo. 5. Faça o pareamento do iPhone® no Sistema de Telefone Hands-Free (HFT) do veículo. Consulte Configuração do Telefone. 6. Siga as solicitações do iPhone® e da tela áudio/informação, para concluir a configuração.
Para selecionar um dispositivo que já foi conectado ao Apple CarPlay® sem fio, siga o procedimento abaixo: 1. Selecione Ajustes. 2. Selecione Lista de Dispositivos. A tela Lista de Dispositivos será exibida. 3. Selecione o dispositivo desejado.
|
Pressione e segure o botão  (Comando de voz) para ativar o Siri® Eyes Free.
(Comando de voz) para ativar o Siri® Eyes Free.
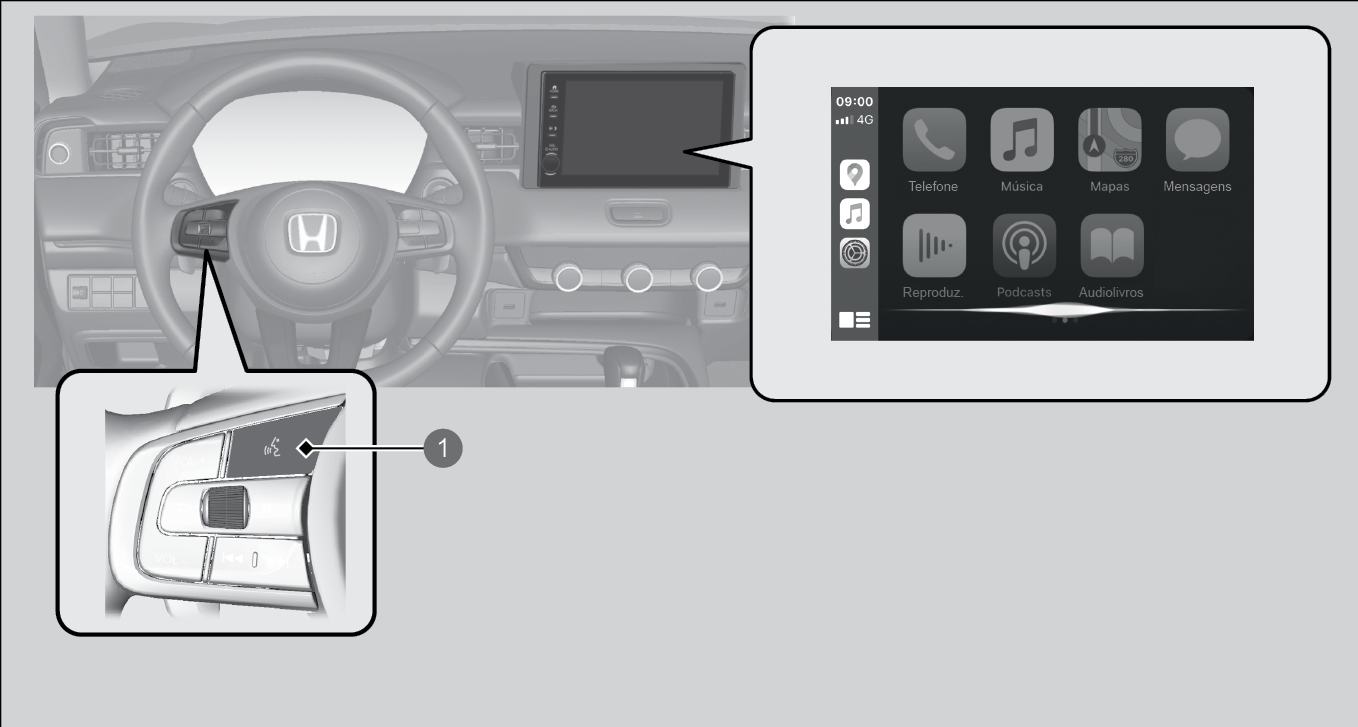
(Figura Ilustrativa)
 Botão
Botão  (Comando de voz)
(Comando de voz)
Pressione e solte para ativar o sistema de reconhecimento de voz padrão.
|
|
|
Abaixo estão alguns exemplos de perguntas e comandos para o Siri® Eyes Free.
Para mais informações, por favor, visite o site www.apple.com/br/ios/siri. |
Quando você conectar um telefone com sistema Android™ no sistema de áudio pela entrada
USB ( ), o
Android Auto™ será iniciado automaticamente. Quando o telefone com sistema Android™ estiver conectado pelo
Android Auto™, você pode usar a tela áudio/informação para acessar as funções do telefone, do Google Maps™
(Navegação), do Google Play™ (Música) e do Google Now™. Quando você usar o Android Auto™ pela primeira vez,
um tutorial aparecerá na tela. Recomendamos que você complete este tutorial com o veículo estacionado em um
local seguro, antes de usar o Android Auto™. Consulte Entradas USB e Conexão com Pareamento Automático.
), o
Android Auto™ será iniciado automaticamente. Quando o telefone com sistema Android™ estiver conectado pelo
Android Auto™, você pode usar a tela áudio/informação para acessar as funções do telefone, do Google Maps™
(Navegação), do Google Play™ (Música) e do Google Now™. Quando você usar o Android Auto™ pela primeira vez,
um tutorial aparecerá na tela. Recomendamos que você complete este tutorial com o veículo estacionado em um
local seguro, antes de usar o Android Auto™. Consulte Entradas USB e Conexão com Pareamento Automático.
|
|
|
O aplicativo Android Auto™ pode não estar disponível para o seu país ou região. Caso o aplicativo não esteja instalado no Smartphone, não será possível usar a função do Android Auto™ do veículo. Para usuários de telefones com sistema Android™ 9 ou anterior, é necessário fazer o download do aplicativo Android Auto™ no Google Play™. Para usuários de Android™ 10 ou posterior, o aplicativo é integrado ao sistema Android™ do telefone, com uma tecnologia que permite que o telefone se conecte ao sistema de áudio. Para obter detalhes sobre o Android Auto™, consulte o manual fornecido com seu telefone com sistema Android™ ou consulte o site do Android Auto™. Somente o Android™ 5.0 (Lollipop) ou a versão posterior são compatíveis
com o Android Auto™ usando o cabo USB*1 na entrada USB ( Alguns modelos de telefone com sistema Android™ podem não ser compatíveis com Android Auto™ sem fio. Consulte o manual de instruções que acompanha o seu telefone ou consulte o site do Android Auto™. O Bluetooth® A2DP não pode ser usado, enquanto o seu telefone estiver conectado ao Android Auto™. Estacione o veículo em um local seguro antes de conectar o seu telefone com sistema Android™ ao Android Auto™ e ao iniciar algum aplicativo compatível. Para acessar diretamente a função do telefone pelo Android Auto™, selecione Android Auto na tela áudio/informação. Consulte Conexão com Pareamento Automático. Quando o seu telefone com sistema Android™ está conectado ao Android Auto™, não é possível utilizar o iPod®, o dispositivo USB, o Áudio Bluetooth® ou o Sistema de Telefone Hands-Free (HFT). O Apple CarPlay® e o Android Auto™ não podem ser executados ao mesmo tempo. Para mais detalhes sobre os países e regiões onde o Android Auto™ está disponível, bem como as informações pertinentes à função, consulte o site do Android Auto™. Dependendo da versão do aplicativo Android Auto™ que está sendo utilizada, as telas exibidas no sistema de áudio podem ser diferentes em relação às imagens do Manual do Proprietário. |
*1: Cabo e adaptadores não disponibilizados com o veículo. Verifique as instruções do fornecedor do seu dispositivo eletrônico.
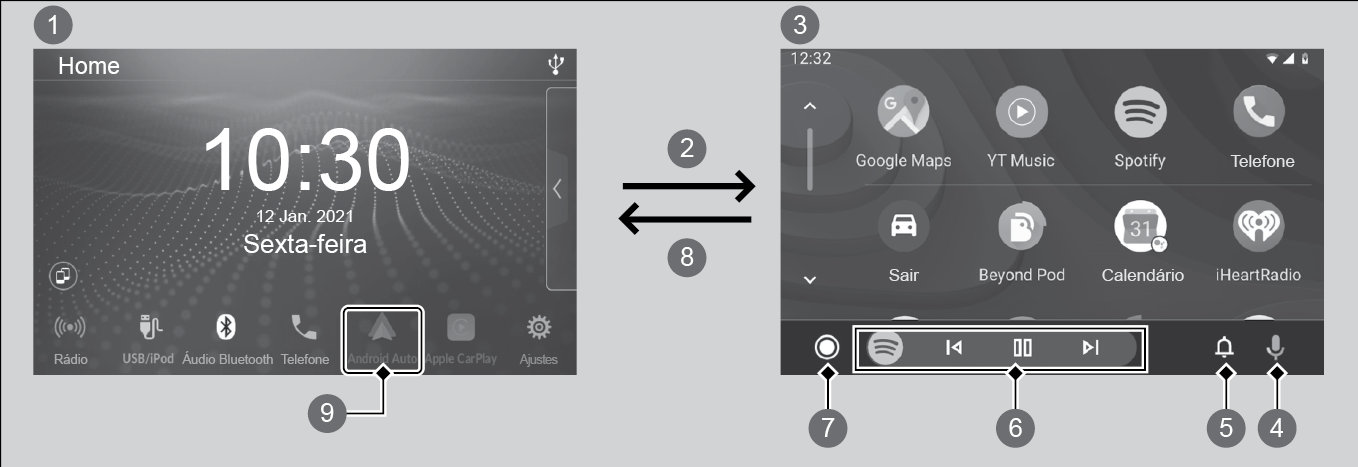
(Figura Ilustrativa)
 Tela Home
Tela Home
 Selecione o ícone Android Auto, para ir para a Tela do Menu Android Auto™
Selecione o ícone Android Auto, para ir para a Tela do Menu Android Auto™
 Tela do Menu Android Auto™
Tela do Menu Android Auto™
 Comando de voz
Comando de voz
Operar o Android Auto™ com seu comando de voz.
 Central de mensagens
Central de mensagens
Selecione para verificar as mensagens recentes.
 Ferramenta de controle
multitarefas
Ferramenta de controle
multitarefas
Selecione para controlar os aplicativos.
 Aplicativos
Aplicativos
Selecione para abrir a tela do aplicativo ou para retornar para a tela do menu do Android Auto™.
 Pressione o botão
Pressione o botão  (Home),
para voltar para a tela Home.
(Home),
para voltar para a tela Home.
 Ícone Android Auto™
Ícone Android Auto™
|
|
|
O Android Auto™ não pode reproduzir arquivos de vídeo (WMA®, MP3®, AVI® etc). |
Quando você conectar um telefone com sistema Android™ no sistema de áudio, através da
entrada USB ( ) ou pela conexão sem fio, o Android Auto™ será iniciado automaticamente.
) ou pela conexão sem fio, o Android Auto™ será iniciado automaticamente.
|
|
|
Requisitos e Limitações de Funcionamento do Android Auto™ O Android Auto™ requer um telefone Android™ compatível com uma conexão móvel ativa e um plano de dados. A sua operadora aplicará o plano de tarifas. Alterações nos sistemas operacionais, hardware, software e outras tecnologias integradas para oferecer a funcionalidade do Android Auto™ bem como regulamentos governamentais novos ou revisados, podem resultar em uma diminuição ou na interrupção das funcionalidades e serviços do Android Auto™. A Honda não pode e não fornece qualquer garantia de desempenho ou funcionalidade futura do Android Auto™. É possível usar os aplicativos de terceiros, se eles forem compatíveis com o Android Auto™. Consulte o site do Android Auto™ para informações sobre os aplicativos compatíveis. Em telefones que utilizam mais de um chip, ao realizar uma chamada, poderá ser necessário selecionar no celular qual chip será utilizado. Somente inicie o Android Auto™ quando o seu veículo estiver estacionado em um local seguro. Quando o Android Auto™ detectar o seu telefone pela primeira vez, você precisará configurar o seu telefone, para que o pareamento automático seja possível. Consulte o manual de instruções que acompanha o seu telefone. Se o sistema de áudio não reconhecer o smartphone com o aplicativo Android Auto™, reinicie o smartphone. Consulte o manual de instruções que acompanha o seu telefone. Uso das informações do usuário e do veículo O uso e manuseio de informações do usuário e do veículo transmitidos de/para o seu telefone pelo Android Auto™ é regido pela Política de Privacidade do Google™. |
 )
)1. Conecte o telefone com sistema Android™
na entrada USB ( ), usando o cabo USB*1.
Consulte Entradas
USB.
), usando o cabo USB*1.
Consulte Entradas
USB.
2. Siga as solicitações do telefone com sistema Android™ e da tela áudio/informação, para concluir a configuração.
*1: Cabo e adaptadores não disponibilizados com o veículo. Verifique as instruções do fornecedor do seu dispositivo eletrônico.
1. Pressione o botão  (Home).
(Home).
2. Selecione o ícone  .
.
3. Selecione Adicionar Telefone.
4. Faça o pareamento do telefone com sistema Android™ no Sistema de Telefone Hands-Free (HFT) do veículo. Consulte Configuração do Telefone.
5. Siga as solicitações do telefone com sistema Android™ e da tela áudio/informação, para concluir a configuração.
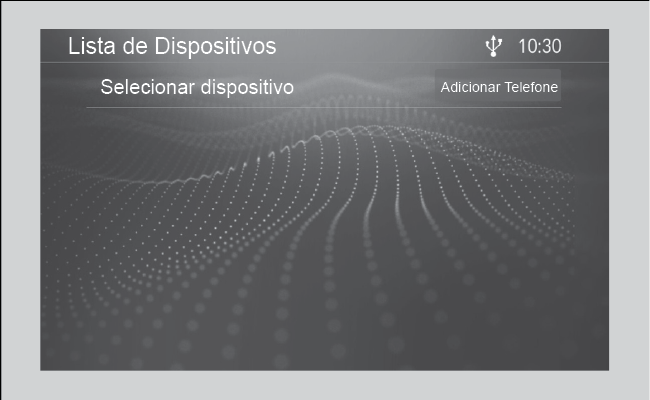
|
|
|
Alguns modelos de telefone com sistema Android™ podem não ser compatíveis com Android Auto™ sem fio. Consulte o manual de instruções que acompanha o seu telefone ou consulte o site do Android Auto™. Você também pode usar o método abaixo para configurar o Android Auto™ sem fio: 1. Selecione Ajustes. 2. Selecione Lista de Dispositivos. 3. Selecione Adicionar Telefone. 4. Faça o pareamento do telefone com sistema Android™ no Sistema de Telefone Hands-Free (HFT) do veículo. Consulte Configuração do Telefone. 5. Siga as solicitações do telefone com sistema Android™ e da tela áudio/informação, para concluir a configuração.
Para selecionar um dispositivo que já foi conectado ao Android Auto™ sem fio, siga o procedimento abaixo: 1. Selecione Ajustes. 2. Selecione Lista de Dispositivos. A tela Lista de Dispositivos será exibida. 3. Selecione o dispositivo desejado.
|
Pressione e segure o botão  (Comando de voz) para operar o Android Auto™ com a sua voz.
(Comando de voz) para operar o Android Auto™ com a sua voz.
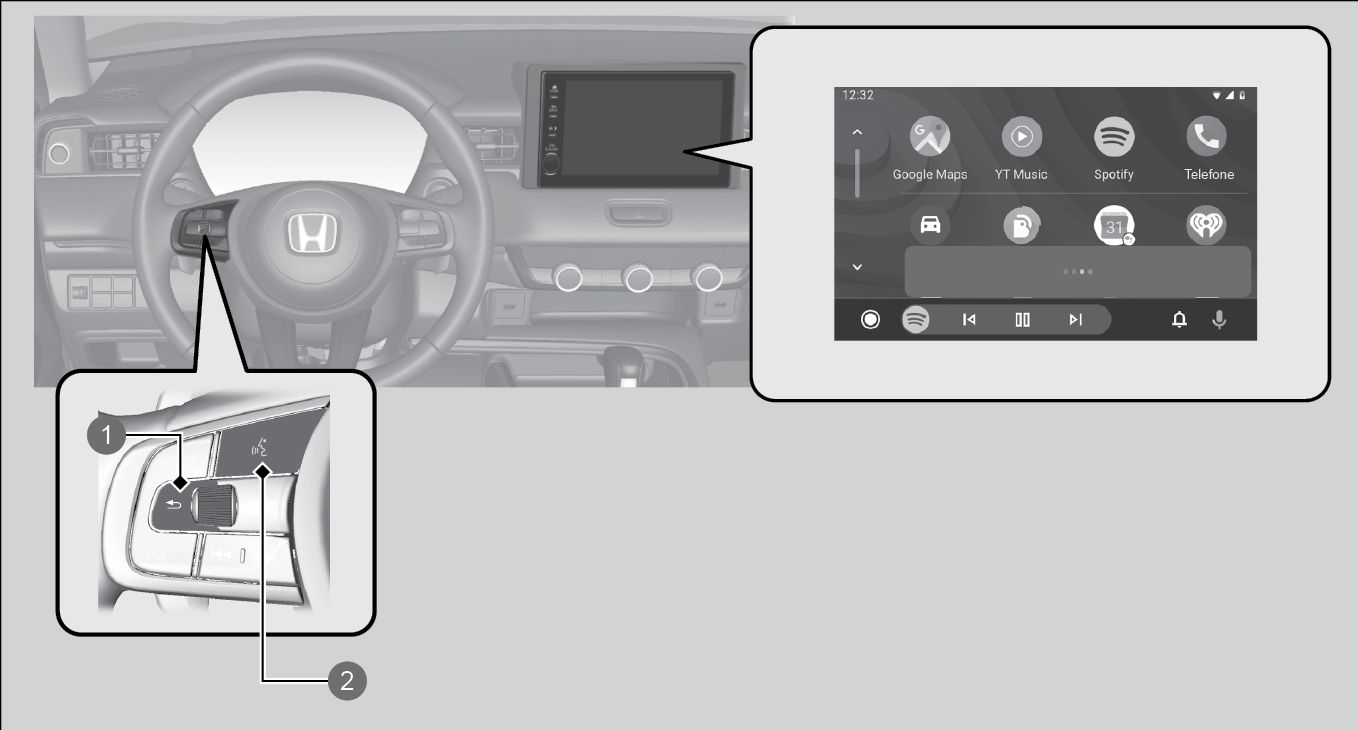
(Figura Ilustrativa)
 Botão
Botão  (Voltar)
(Voltar)
Pressione para desativar o reconhecimento de voz.
 Botão
Botão  (Comando de voz)
(Comando de voz)
Pressione e segure para operar o Android Auto™ com a sua voz.
Pressione e solte para ativar o sistema de reconhecimento de voz padrão.
|
|
|
Abaixo estão alguns exemplos de comandos que podem ser feitos para o reconhecimento de voz:
Para mais informações, por favor visite o site do Android Auto™. Você também pode ativar a função de reconhecimento de voz, selecionando o
ícone |